2023/12 に出ていた Raspberry Pi OS を使用したところ、以前の知っている状態からずいぶんとアップデートがあり、所々戸惑うところがあったので、記録としてここに残したいと思います。
Raspberry Pi 5 が一般に発売されている状況ではありますが、ここで試しているのは Raspberry Pi 4 の環境です。
デスクトップセッションがWayland
初期状態がどちらだったか忘れてしまいましたが、 Wayland が選択されているように感じました。この設定は、 raspi-config から 6.Advance Ooptions から変更することが可能です。以下のような画面が出るので、選択して OK を押すと、再起動の後から有効となります。
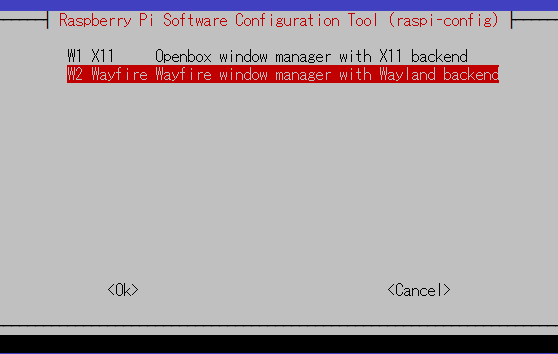
VNC の有効化
VNC の有効化の設定も raspi-config から設定できます。3. Interface Options から、I2. VNC を選択します。
昔の情報では GUI から raspi-config を設定した後、サービスが起動してシステムトレイのようなところで起動情報がわかる、という話でしたが、現在はそのようなことはなさそうです。VNC で繋ぐためのアカウントは、ログインで使用しているアカウントを使用します。
設定を有効化した後は、システムを再起動しておくことが必要かもしれません。 Enabled に設定しただけでは起動してこなかった印象があります。
クライアントを選ぶ点に注意
VNC接続において、接続クライアントを選ぶようです。自分が UltraVNC Viewer を使用したところ、認証に失敗という有様でした。Tiger VNCの VNC Viewer (RealVNC) を使用すると接続に成功しました。
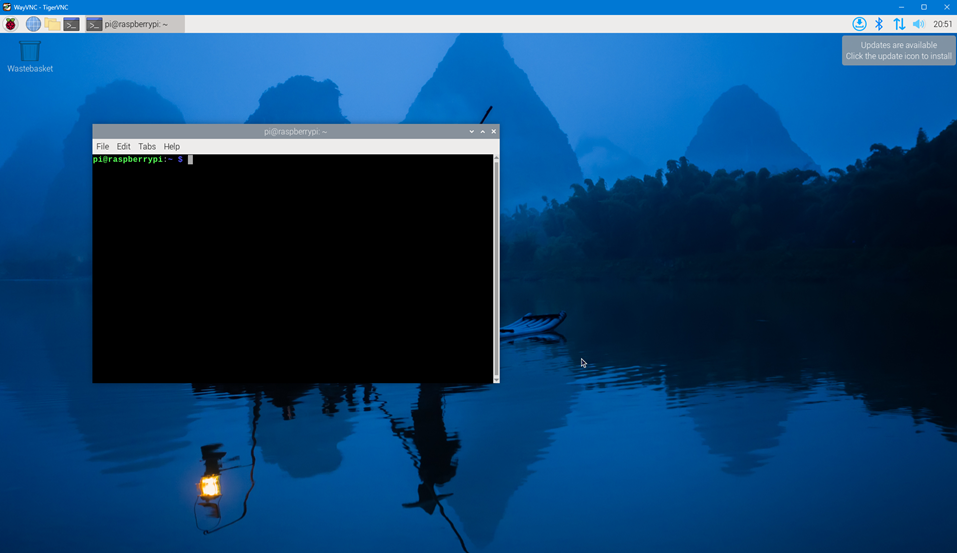
SSH 越しでのGUIアプリを起動
X11 アプリであれば、環境変数 DISPLAY を設定することで、ssh 接続したターミナルから GUI を備えるアプリを起動することができました。 ウィンドウマネージャが Wayland になったことで、この手順が変化しました。
SSH 接続した側のシェルで、環境変数を適切に設定することで、従来と同様に接続されているモニタ上に GUI アプリケーションを起動させることができます。ただし、リアルの画面を接続し、デスクトップ画面がみえた状態でのユーザー環境情報が必要そうです。
$ export XDG_RUNTIME_DIR=/run/user/1000
$ export WAYLAND_DISPLAY=wayland-1上記の2つの環境変数情報を設定します。値は、既にリアル環境でログインされているユーザーに与えられているものを設定します。そのため、ディスプレイなし(ヘッドレス状態) では、この情報を知ることが出来ず、使うことが事実上出来ないと思われます。
コメント