使い慣れた Visual Studio Code (VSCode) のエディタ環境で、 MicroPython の開発ができたらいいなということで、環境を構築しました。今回 MicroPython を使用するターゲットボードは、 Raspberry Pi Pico (Pico W) です。
拡張機能のインストール
VSCode に拡張機能をインストールします。Pymakr というのも使えるらしいのですが、今回は MicroPico というものを使用します。なお、Windows 環境にも Python が必要なようです。
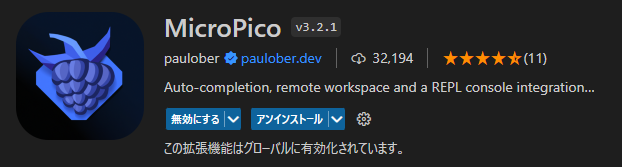
昔は Pico-W-Go と呼ばれていたようなので、そちらでも情報が見つかるかもしれません
設定
ソースコードなどを配置するフォルダを VSCode で開きます。そして、コマンドパレットを開き Configure project を選択します。すると、 .vscode のフォルダが作成され、必要な設定ファイルなどの情報が出力されます。

また、ステータスバーの部分には次に示すように Pico-W がつながっている様子も表示されたりします。見ての通り、接続・切断、実行やリセットといったコマンドもここから操作ができるようになっています。

動作確認
最初の動作確認として定番のLチカをやって、正常に動くかを見ていきましょう。
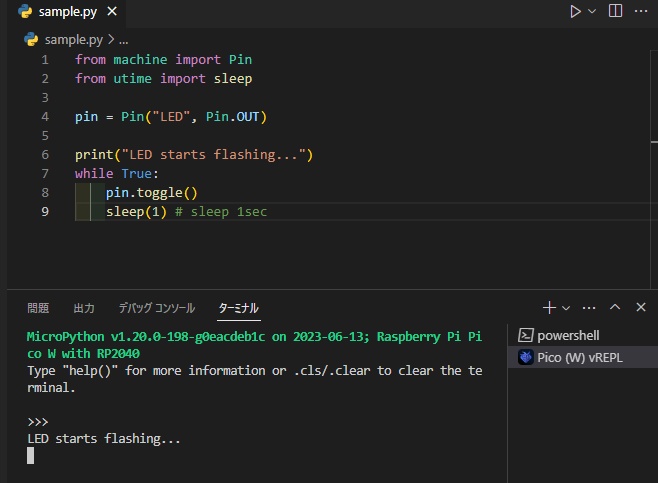
これはプラグインの説明ページにあったコードを貼り付けて、実行したものです。 F5 キーでの実行ではできないので、先ほどのステータスバーのところにあった、Run をクリックして動かします。
F5 で実行できるようにする
キーボードショートカットを設定すれば、現在のファイルを F5 キーで実行、ということが可能でした。
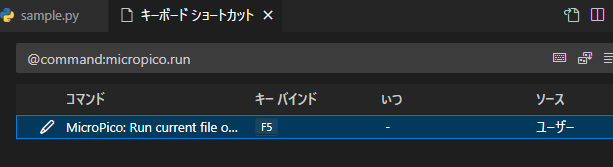
まとめ
MicroPython の開発環境といえば、Thonny が有名で最初のおすすめのソフトウェアではありますが、コード補完が使えなかったりして開発時のストレスになっていました。こちらの MicroPico の拡張を入れた VSCode であればコード補完も使用可能なので、従来よりも快適な開発作業ができそうです。

コメント